¿QUE ES UN BLOG?
Es un sitio web en el que se va publicando contenido cada cierto tiempo en forma de artículos (también llamados posts) ordenados por fecha de publicación, así el artículo más reciente aparecerá primero.Es una página dinámica donde incorporamos de forma habitual contenidos de una o varias temáticas.
Estos contenidos están organizados de forma cronológica, los más actuales los encontramos al principio y los más antiguos al final de la página.
Tiene un apartado de comentarios al final de cada post, esto es muy útil para crear debates sobre la temática del post creado, ya que te dará una idea de que buscan y que dudas tienen tus usuarios potenciales.
En 1997 Jorn Barger usa el término web log o weblog (weblogs en plural) por primera vez para describir el hecho de “anotar/registrar la web” (logging the web). Y en 1999 Peter Merholz separa la palabra en “we blog”, lo que hace que a partir de entonces se acabe abreviando en blog, tal y como lo conocemos ahora.
En 1999 con el nacimiento de la plataforma blogger se consiguió que cualquier usuario pudiera crear su propio blog de una forma mucho más sencilla, lo que hizo que el blog se popularizara rápidamente.
Con esa popularidad que fue ganando, en 2002 ya se empezaba a estudiar el fenómeno del blogging y a tener en cuenta aspectos más técnicos:
- Cómo crear un blog.
- La importancia de la comunidad bloguera.
- La influencia en los lectores y en la sociedad en general.
- etc.
UTILIDAD:
Se observa a partir de varias facetas. Desde el punto de vista comunicativo, los blogs permiten establecer un sistema de comunicación entre la comunidad de editores, haciendo de esta forma, un sistema de comunicación multidireccional y no simplemente una página estática (contreras, 2004). el uso masivo de internet facilita este intercambio de información entre los usuarios, permitiendo una comunicación en doble vía entre receptor y emisor pudiendo desempeñarse cada uno en ambos roles durante este proceso. de acuerdo a cecconi (2002), esta característica se hace evidente al observar la proliferación de los weblogs “escritos por cibernautas donde cuentan anécdotas de sus vidas y opinan sobre diversos temas”.
EDUCACIÓN
El blog permite a los estudiantes comunicar de modo significativo sus experiencias en el aula, así como el desarrollo de competencias digitales, lo que enriquece el proceso de aprendizaje. por ser una página web de sencillo manejo, ha demostrado su utilidad para uso educativo, ya que permite incorporar múltiples herramientas multimedia, logrando un recurso en el que se integran con éxito texto, imágenes, audio y vídeo. también es posible incorporar una lista de enlaces a otros blogs (blogroll), permitir al lector hacer comentarios o establecer una conversación, incluso se puede mantener el seguimiento a debates propuestos por el autor.
CARACTERÍSTICAS
Progresar en competencias TIC.Mejorar la presentación oral y escrita.
Conectar con los alumnos y/o padres.
Comunicar con otros profesionales de la educación.
Desarrollar tu lado más creativo.
Expandir tus oportunidades profesionales.
INFORMÁTICA 26 DE JULIO 2018 PAINT
 Paint es un programa que se usa para dibujar, aplicar color y modificar imágenes. Puede usarlo como un bloc de dibujo digital para realizar imágenes sencillas y proyectos creativos o para agregar texto y diseños a otras imágenes, como las tomadas con una Cámara digital.
Paint es un programa que se usa para dibujar, aplicar color y modificar imágenes. Puede usarlo como un bloc de dibujo digital para realizar imágenes sencillas y proyectos creativos o para agregar texto y diseños a otras imágenes, como las tomadas con una Cámara digital.El programa Paint viene con Windows y lo encuentras en el Menú Inicio, opción Todos los programas, elijes Accesorios y, a continuación Paint.
Cuando inicie Paint, verá la siguiente ventana casi toda en blanco, con solo algunas herramientas para dibujar y pintar. Las partes de Paint Son:
1. Barra de títulos.
2. Barra de menús.
3. Cuadro de colores.
4. Barra de herramientas.
5. Área de dibujo.
6. Cuadro de Opciones de relleno.
ABRIR PAINT
En Windows 7
1. Pulsar
2. Con el Menú Inicio desplegado, elegir
3. En el nuevo menú
aparecido, abrir
BARRA DE HERRAMIENTAS
Paint tiene una caja de herramientas con los que se
trabaja para dibujar, colorear o modificar imágenes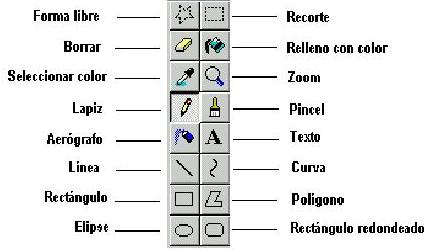
Selección. Selecciona en un rectángulo
para editar
el dibujo.
Borrador/Borrador de color. Sirve para suprimir partes del dibujo que no se desea tenerlo.
Relleno
con color . Pinta parte del dibujo con el
color seleccionado.
Seleccionar
color . Selecciona color de un dibujo para utilizarlo
en el mismo o en otro dibujo
Amplia
o disminuye la parte elegida.
Lápiz. Permite dibujar en la imagen.
Pincel. Dibuja líneas de la forma y tamaño
seleccionado.
Aerógrafo. Sirve para crear efecto de pulverización
Texto. Sirve para insertar
texto en un dibujo.
Línea. Sirve para hacer
líneas rectas con el tamaño deseado
Curva. Sirve para hacer líneas curvas
con el tamaño deseado.
Rectángulo. Sirve para
hacer rectángulos seleccionando el
tamaño.
Polígono. Sirve
trazar un polígono con el tamaño que se
desea.
Elipse. Permite dibujar un elipse o un
círculo seleccionando un relleno.
Rectángulo
redondeado. Traza un rectángulo
con esquinas redondeadas
seleccionando un relleno.  | |
ELEMENTOS DE LA VENTANA
DEL PROGRAMA
En la Barra de Título aparece el nombre del
archivo de imagen abierto (Sin título en el caso de que sea uno nuevo en blanco), y en su parte izquierda hay
cinco botones:
– El botón de ajuste de la ventana, que al hacer clic
– Guardar. Sirve para guardar una
copia del archivo de imagen sobre el que se está trabajando.
– Deshacer. Deshace la última
modificación que se haya realizado a la imagen.
– Rehacer. Vuelve a realizar una
modificación si previamente ésta se había deshecho.
– Botón de personalizar la Barra de Herramientas de Acceso Rápido. Al ser pulsado
Bajo la Barra de Título hay tres pestañas que en
realidad son botones:
– Botón de menú
principal. Al hacer clic
– Botón Inicio. Viene seleccionado por
defecto al abrir el Paint, y muestra la Barra de Herramientas de Acceso Rápido.
– Botón Ver. Carga
Barra de Herramientas de Acceso Rápido:
– Si no aparece, se activa
– Botón Pegar. Pega dentro de la
imagen cualquier parte que se hubiera copiado o cortado previamente.
– Botón Cortar. Corta cualquier
porción previamente seleccionada de la imagen, retirando esa parte y
sustituyéndola por el Color de Fondo elegido.
– Botón Seleccionar. Sirve para seleccionar
una parte de la imagen, o toda ella, sobre la cual se puede realizar una
modificación sin afectar al resto del documento gráfico.
– Botón Recortar. Recorta un área
seleccionada de la imagen, quedando la nueva imagen sólo con lo que
contenía el área seleccionada.
– Botón Cambiar Tamaño. Modifica las
dimensiones (ancho y alto) de un trozo seleccionado o de toda la imagen
(si no hay selección alguna).
– Botón Girar. Gira o voltea una
imagen.
– Botón Lápiz. Activa la herramienta
Lápiz.
– Botón Relleno con Color. Permite cambiar el
color de una zona por otro.
– Botón Texto. Con él puede añadirse
texto a la imagen.
– Botón Borrador. Elimina las partes no
deseadas de un dibujo sustituyéndolas por el Color de Fondo.
– Botón Selector de Color. Permite escoger un
color de cualquier punto de la imagen.
– Botón Lupa. Acerca o aleja una
parte de la imagen para verla y trabajar mejor con ella.
– Botón Pinceles. Activa la herramienta,
y además, pulsando
– Cuadro de Formas. Donde pueden elegirse
diversas autoformas o líneas para añadir al dibujo.
– Botón Contorno. Para elegir el tipo de
contorno de la autoforma.
– Botón Rellenar. Para escoger un tipo
de relleno para la autoforma.
– Botón Tamaño. Permite indicar el
ancho de la herramienta elegida.
– Botón Color 1. Es el color que
utiliza la herramienta al presionar el botón izquierdo del ratón.
– Botón Color 2. Es el Color de Fondo, que aparece al cortar un trozo de la
imagen o usar una herramienta con el botón derecho del ratón.
– Cuadro de Colores. Donde se puede escoger
rápidamente un color de un muestrario.
– Botón Editar Colores. Para escoger los
valores exactos de un color.
OJO
GUARDAR UNA
IMAGEN
Una vez
realizados los cambios a una imagen, puede ser almacenada en el ordenador.
Desde la
pestaña del menú principal se accede a dos botones para dar esa orden: Guardar y Guardar como.
·
Guardar se
utiliza para guardar cambios en una imagen sin que sea necesario estar todo el
rato accediendo a la ventana del Explorador de Windows para indicar en qué archivo ha de
hacerse.
Si se
partía de un documento nuevo en blanco, y por lo tanto sin nombre, entonces sí
se preguntará la primera vez dónde guardar la imagen (vía Explorador de Windows)
al hacerse uso de la opción Guardar,
pero no se volverá a preguntar una vez dado este paso.
Guardar como sirve para guardar una imagen bajo un nombre nuevo. Esto
permite tener más de una copia de una misma imagen, o conservar el documento
gráfico original si se han realizado modificaciones, ya que puede guardarse la
imagen con cambios bajo otro nombre y así preservar la original.
HERRAMIENTAS DE
PINTURA
En la Barra
de Herramientas de la pestaña
Inicio está el botón Pinceles,
que al ser pulsado
Una vez
activada, colocando el cursor del ratón dentro del Área
de Trabajo y pulsando el botón izquierdo del ratón sin soltarlo,
saldrá un chorro de pintura que sólo parará al dejar de presionar el botón
izquierdo del ratón. El trazo de pintura aparecerá allí por donde se vaya
desplazando el cursor del ratón.
Es
interesante conocer que, al pulsar el botón izquierdo del ratón se pinta con el Color 1,
y que si se pulsa el botón derecho del ratón se dibuja con el
Color 2.
Se puede
elegir entre varios tipos de Pincel.
Para ello hay que pulsar
Se puede
escoger como Pincel el Pincel (normal), Pincel Caligráfico 1,
Pincel Caligráfico 2, Aerógrafo, Pincel para Óleo, Crayón, Marcador, Lápiz Natural y Pincel para Acuarela.
16 - AGOSTO- 2018 ¿ QUE ES SCRATCH ? Y ¿PARA QUE SIRVE? 
Scratch es un lenguaje de programación creado por el MIT y especialmente diseñado para que todo el mundo pueda iniciarse en el mundo de la programación. Sirve para crear historias interactivas, juegos y animaciones; además de facilitar la difusión de las creaciones finales con otras personas vía Web.
El nombre proviene de la palabra: “Scratching” que en los lenguajes de programación, significa aquellos trozos de código que pueden ser reutilizados, fácilmente combinables y adaptados para nuevos usos. Es un lenguaje que ha tenido una enorme difusión gracias a su gratuidad (es software libre) y a su facilidad de uso.
¿Para qué sirve?
¿Por que Scratch?
En el siglo XX han surgido dos de las herramientas de
comunicación más potentes en la historia de la humanidad: la televisión y el
computador. Quizá la mejor descripción tecnológica es "la integración de
dos o más medios distintos y el computador personal. Para que una aplicación
sea considerada multimedia deberá integrar por lo menos tres de esto cinco
tipos de datos: Texto, gráficos, imagen fija, imagen en movimiento vídeo –
animaciones y audio música, voz, sonidos, entre otros, que puede difundirse por
computadora u otros medios electrónicos.
HERRAMIENTAS MULTIMEDIA
 La programación es el el nuevo lenguaje que todos necesitamos conocer si queremos tener una buena comprensión del mundo actual y sobre todo del que viene así como buenas oportunidades laborales. se calcula que cerca del 50% de los puestos de trabajo que conocemos hoy en día desaparecerán y en buena medida serán sustituidos por la industria del software y al robótica. De este modo Scratch se convierte en una gran herramienta para comprender los conceptos y la lógica de la programación. además lo hace abordando su aprendizaje desde un punto de vista lúdico para evitar el rechazo inicial que para muchas personas suponen los entornos de programación más clásicos. 
La multimedia es, en esencia, una
tendencia de mezclar diferentes tecnologías de difusión de información,
impactando varios sentidos a la vez para lograr un efecto mayor en la
comprensión del mensaje. Significa también capacidad para comunicarse en más de
una forma.
Ventajas y desventajas del uso de
Multimedia.
Cada día que
pasa, la manipulación de equipos y sistemas multimedia se hace más sencilla.
Los equipos son cada vez más sofisticados pero fáciles de utilizar, sin
embargo, se requiere que las personas tengan algunos conocimientos básicos de
la utilidad de cada uno de estos sistemas y sobre su operación, para lograr un
óptimo resultado para su aplicación en el proceso de enseñanza y aprendizaje.
|
1. Copiar el siguiente texto en tu
cuaderno
Un robot es una entidad virtual o mecánica,
que hace uso de la inteligencia artificial, mediante la cual
ofrece la sensación de tener un propósito propio. La palabra robot puede
referirse tanto a mecanismos físicos como a sistemas virtuales de software
(programas llamados bots)
La palabra robótica, fue utilizada por primera vez
por el escritor de ciencia
ficción Isaac Asimov. La robótica integra 6 áreas: La
mecánica, el control automático, la electrónica, la
informática, la física y la matemática.
Historia: En el siglo IV antes de Cristo,
el matemático griego Arquitas de Tarento construyó un ave mecánica
que funcionaba con vapor y al que llamó «La paloma». El ingeniero Herón de
Alejandría (10-70 d. C.) creó numerosos dispositivos automáticos
y describió máquinas accionadas por presión de aire, vapor y agua. Al
Jazarií (1136–1206), un inventor musulmán, diseñó y construyó una serie de
máquinas automatizadas, entre los que había útiles de cocina, autómatas
musicales que funcionaban con agua, y en 1206 el primer robot humanoide.
Usos: los robots comerciales e industriales
son utilizados para hacer tareas de forma más exacta o más barata que los
humanos. También se les utiliza en trabajos demasiado sucios, peligrosos o
tediosos para los humanos. Son muy utilizados en plantas de manufactura, en transporte, exploraciones
en la Tierra y el espacio, cirugía, armamento, investigación en laboratorios y
en la producción de bienes industriales. Otros usos incluyen la limpieza de
residuos tóxicos, minería, búsqueda y rescate de personas y localización de
minas terrestres.
Tipos y clases de robots: se clasifican
en:
1. Androides: robots
con forma humana. Imitan el comportamiento de las personas, su utilidad en la actualidad
es de solo experimentación. La principal limitante de este modelo es la
implementación del equilibrio en el desplazamiento, pues es bípedo.
2. Móviles: se
desplazan mediante una plataforma rodante (ruedas); estos robots aseguran el
transporte de piezas de un punto a otro.
3. Zoomórficos: su
sistema de locomoción imita a los animales. Sirven, sobre todo, para el estudio
de volcanes y exploración espacial.
4. Poliarticulados: mueven
sus extremidades con pocos grados de libertad, su apariencia es la de un
brazo mecánico. Desplazar elementos peligrosos, pesados o de cuidado.
Ver link de actividades tema los robots:
Ver link de actividades tema los robots:
link de actividades: https://evidenciasieal.blogspot.com/p/informatica-de-sexto.html
COMPROMISO
Hacer un robot con material reciclable
COMPROMISO
Hacer un robot con material reciclable
ROBOT ESQUIADOR
ROBOT A CONTROL REMOTO




